DrugTestNetwork’s Random Drug and Alcohol Selection Software will generate random selections from a single account (an individual pool) or multiple accounts combined as a consortium; each account represents a list or participants.
This tutorial will guide you through the details to generate a random selection to pick a number of participants for drug and alcohol testing.
The random selection control provides details about the random selection in multiple sections. In the final section, the user will review the number of participants to select: by percentage and count.
- DOT Category control for DOT randoms when participant categories are missing.
- Annual Selection/Testing Targets.
- Number of random selections required and conducted to date.
- No. of currently eligible participants and the average number over the year..
- Random Selection Method.
- Year to Date collection statistics that contribute to the percentages.
- Random test results that are not referenced to a random selection event.
- Percentages & Counts automatically set for current random.
- Picking Alternates.
- Random Selection Notes.
Random Control Page:
Below is a screen shot of the random selection module.
The design is Top/Down: the parameters used to generate the random are outlined at the top so the user can easily review the details sequentially, from the top of the page, to the bottom, where the button is located to generate the random. Take a moment to familiarize yourself with the layout.
The random selection parameters that are account specific for individual pools or consortia, are managed in their respective profiles and include:
- Annual targets and no. of alternates to pick.
- No. of random selections planned for the year
- Selection Method
- Date to schedule the random and the roll over for the next random.
The random selection control will use the annual target information to calculate the percentage/count to pick with each random selection based on the number of randoms scheduled for the year, the average size of the participant list, and the number of drug and alcohol tests already collected. It’s important that results are entered for previous random tests so the percentage calculations are accurate to date.
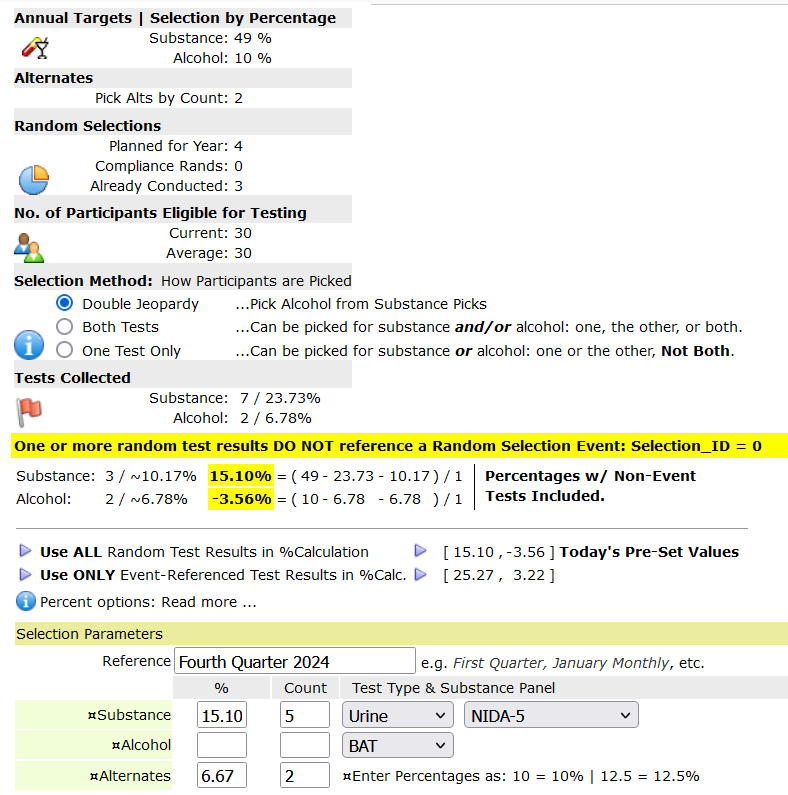
Random Selection Participant DOT Category:
A DOT Category must be specified for each participant for the DOT Mode specified in the account profile. Modes: FMCSA, FAA, PHMSA, FRA, USCG, FTA.
The Category is essential for the preparation of the Quarterly and Annual MIS Report. You will see a warning if the category is missing for a single participant. You can select a default category to use for participants missing their category before you generate the random. If you don’t select a default category to apply, you can resolve the issue later when you prepare the DOT MIS Report. Resolving missing categories after the fact is routine and straightforward.
You will see the message below when categories are missing:
| WARNING: A DOT category is MISSING for one or more employees. You can pick a default category here. The category you pick will be applied to EACH PERSONNEL RECORD MISSING A CATEGORY. The DOT MIS Report requires a Mode & Category specification for everyone in a random selection pool. |
Annual Targets:
This section shows the annual targets specified for the consortium or the individual pool. For example, in 2024, according to the DOT Mode FMCSA, you are required to test 50% for substance and 10% for alcohol. The percentages vary by Mode. For a consortium, the percentages are specified in the consortium profile. For individual accounts, the percentages are specified in the Account Profile under the section: Random Selection Parameters. The Random Selection Control Module shows the percentages. You can edit the random selection parameters for the consortium or the individual pool (account) directly. At the top of the page, on the left, you will see the edit icon  – click the icon to open the profile editor where you can manage the parameters. When the consortium or account profile is saved, there will be a link to come back to the random selection control.
– click the icon to open the profile editor where you can manage the parameters. When the consortium or account profile is saved, there will be a link to come back to the random selection control.
This example specifies 52% 11%. If you’re generating randoms quarterly, for the first quarter randoms you’ll select 13% for substance (52/4=13), 2.75% for alcohol (11/4=2.75). If everyone picked is tested, the percentages for each subsequent quarter would be the same. If some are not tested, the percentages will be automatically adjusted to so you will achieve your target percentage with the fourth quarter random. The percentages for each random are calculated based on the number of drug and alcohol tests collected and the average size of the pool across all the randoms generated for the year.

Random Selections Conducted:
This section displays the number of random selections scheduled for the year and the number that have already been conducted. This example shows that randoms are generated quarterly (4) and one random selection has been completed. If the percentage yet to complete, for example, is 33%, the percentage for the next random would be calculated as 33/3=11%.
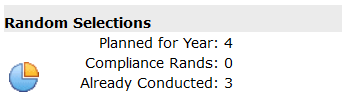
No. of Participants:
The current and average no. of participants is displayed. The average is used to calculate the percentages of collected test results for the year. If the random is for a consortium, it also reports the number of accounts that are members of the consortium.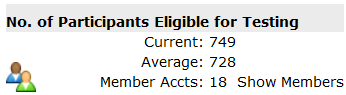
Random Selection Method:
There are three ways to pick people from a list for both a drug and an alcohol test. Using Double Jeopardy (DJ), the random selection control first picks participants for the substance test, and then random selections for the alcohol tests are picked from the participants who were already selected for the substance test. DJ minimizes the number of participants selected and no one is picked for just an alcohol test.
Click the information symbol  to read how the other two methods select participants for substance and alcohol tests.
to read how the other two methods select participants for substance and alcohol tests.
Tests Collected:
This section shows the number and percentage of substance and alcohol tests collected. The percentages are based on the average size of the list of participants across all random conducted for the year. In the example below, 42 and 11 substance and alcohol tests were collected which represents 35.59% and 9.32% for substance and alcohol, respectively.
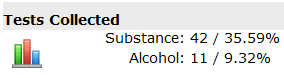
Random Test Result Records NOT Referenced to an Event:
For each participant selected, an empty drug/alcohol record is created. When you get test results from the Lab, MRO, or Clinic, for a random, you will want to find the existing record and enter the results. If you create a new test result record, as you do with a Pre-Employment or other test results, the originally created test result record, with no test results entered, will appear as a random test that was not conducted. The originally created record references the random selection event that created it. If you create a new record for a random selection test, it will not reference the selection event.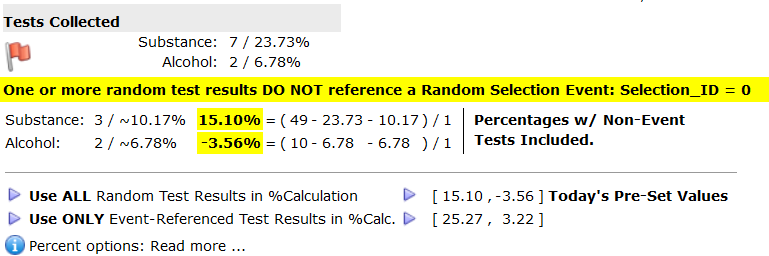
In this example, 3 substance test results and 2 alcohol test results do not reference a random selection event. The 3 substance and 2 alcohol tests represents approx. 10.23% and 6.82%, respectively. The percentage of substance and alcohol tests that reference selection events have been calculated as 23.86% and 6.82%, respectively.
If the percentage calculations take the non-event records into account, the percent calculation for the substance test is: (50 – 23.86 – 10.23)/2, i.e., the annual target (50) minus the percent calculated for event related records, minus 10.23% for the non-event related tests counted, divided by 2, the number of random selections left to conduct the year – it’s spreads out the annual target over the number of randoms scheduled.
Click the about icon  to read more about the numbers reported. If you want to include these test results in the percentages for the random selection you’re about to generate, click the option:
to read more about the numbers reported. If you want to include these test results in the percentages for the random selection you’re about to generate, click the option:
Use ALL Random Test Results in % Calculation.
Percentages and Counts for the Random Selection:
The counts shown here are the number of participants that will be selected for a Urine Substance Test and a Breath Alcohol Test. The panel represents the list of substances that will be tested. NIDA-5 is generally the 5-Panel Federal Drug Test that includes the 5 substances required by the DOT.
In this example, 50 participants will be selected for the substance test and 10 participants will be selected for a breath alcohol. 16.67% of the no. of participants in the current list who are eligible for testing calculates as 50. If the percentage is a fractional number, it is rounded up to the next whole number. The no. of alcohol tests is calculated identically. You can change the numbers as needed. Enter a new percentage and the count will change. Enter a new count and the percentage will be recalculated. Enter zero (“0″) if you want no one selected.
The Reference is automatic when the number of randoms scheduled for the year is 4 (quarterly) or 12 (monthly), otherwise, enter a Reference that is appropriate for the occasion. The Reference appears on the printed lists of participants selected.
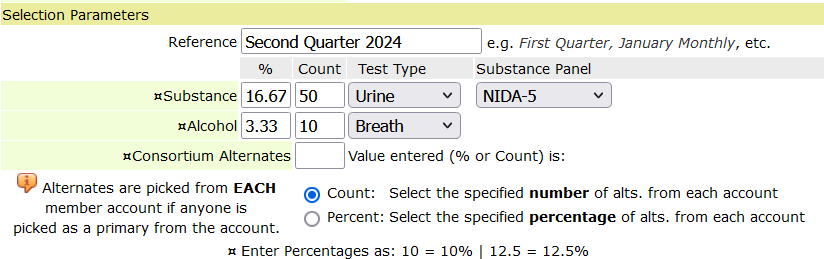
Alternates:
When you generate a random for a consortium, you can specify a number of alternates to pick from each company, if a primary selection was picked from the company (member account). The value entered can be a count or a percentage and is indicated by choosing Count or Percent option. It is recommended that you specify the value as a count. If you enter 2, for example, then every consortium member who has a participant picked, will have 2 alternates picked from their list. Alternates are not picked from member accounts that had no primary selections picked.
If the random selection is for an individual pool (a single account) you will specify a percentage or count for the number of alternates to pick in the same way you enter the selection values for the substance and alcohol test.
Notes:
In the account profile (individual pool) or the consortium profile, a note can be entered that appears in the random selection control to help the user remember details that may need consideration.
Click the button to generate the random:

When the random selection is complete, you’ll be presented with the list of participants selected and options to print the list(s). The initial page provides a number of options to print the random selection for the administrative user. You will also find an option on that page to open the email/print module so the random selection for each account in the random selection (an individual account or each account in the consortium) can be emailed the account contact or printed including with the company address if you need to mail the selection to the account contact.
Random Selection Results Summary Pages
![]()
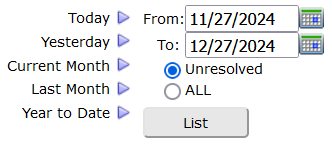



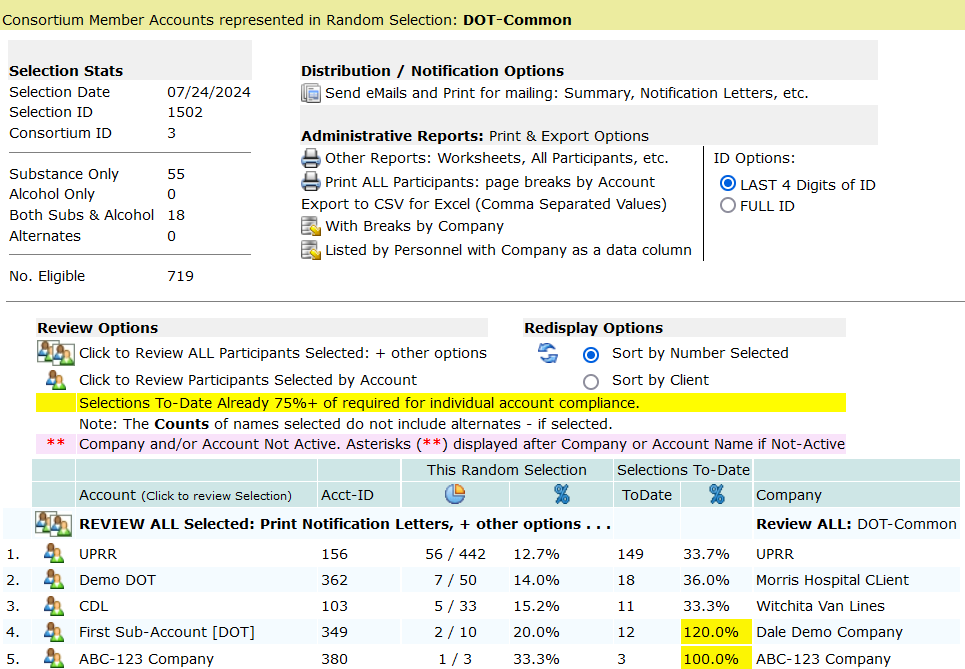
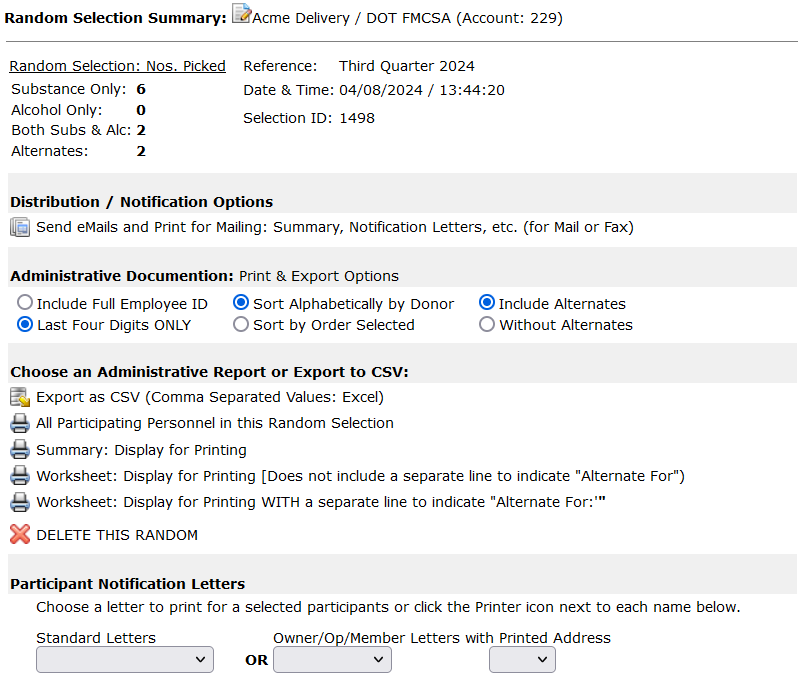
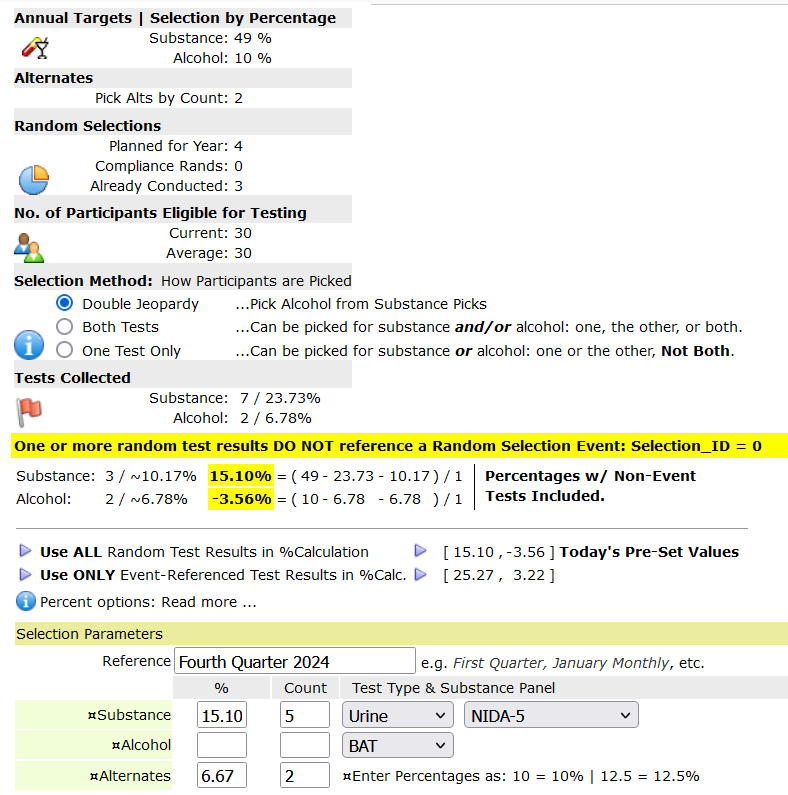

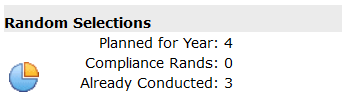
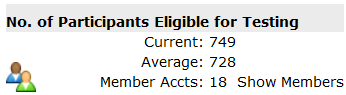

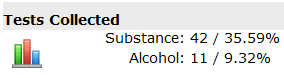
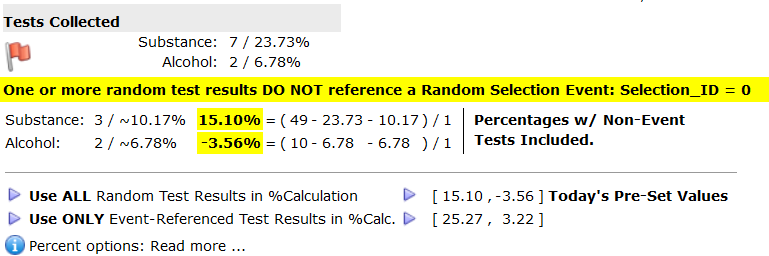
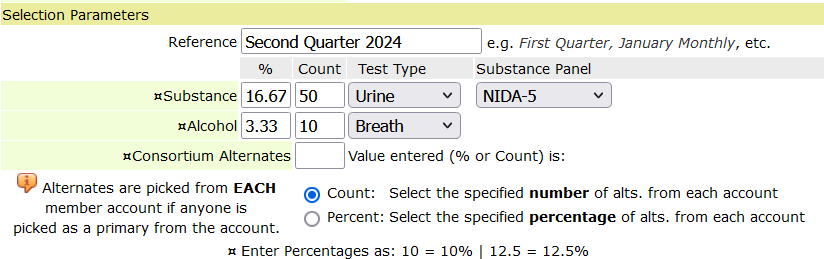
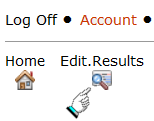

 and click the first symbol on the right
and click the first symbol on the right 
