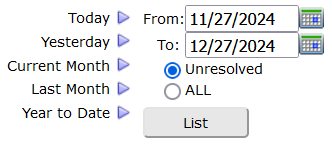DrugTestNetwork is a comprehensive drug and alcohol testing program management platform designed to support drug-free workplace initiatives and ensure compliance with DOT regulations. Ideal for TPAs and employers, it features software tools for managing every aspect of testing programs, including seamless integrations to electronically import results from laboratories and Medical Review Officers (MROs).
The technology is called EDI: Electronic Data Interchange. EDI test results are provided as a text file, contain one or multiple test results, and are referred to as an EDI File Record.
When you open an EDI File Record (EFR), the included results are listed, allowing you to identify and map the reports to the appropriate client account. Additionally, you’ll map the associated MRO, Panel, and Clinic codes. Once these elements are mapped, subsequent EFRs with matching codes will automatically recognize and link to the corresponding elements from the EDI source.
To learn how to get to the screenshot below, review the articles: Getting Started
The screenshot below is a partial display (not all columns are included) of the list of results in an EFR:
When you’re on the actual page with data from one of your EFRs, press the icon for Overview to get an explanation of the symbols presented and the options to prepare the data for transfer into the reporting tables.

To map the account, MRO, panel and clinic, click the icon under the Edit column to open the EDI Editor.
From the EDI Editor, refer to the sections below to map the client, MRO, panel and clinic:
- Donor/Account: Map Client Account
- Clinic: Map the clinic when clinic information is provided.
- MRO: Map the MRO code
- Results/Panel: Map the panel code.