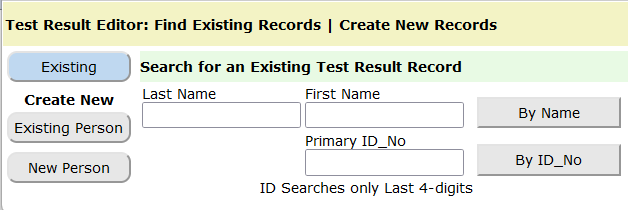A Test Result record reports the results of a drug and an alcohol test.
There are three editors you can use to enter a drug/alcohol test:
- Quick Results
- Full Result Editor
- Collection Module
Each editor allows the user to easily enter the personal demographics for a new subject or find an existing subject who is already in the database. With the Full Result Editor and the Collection Module you can also find existing test results for editing if you need to make modifications or create new test results for reporting.
![]() Quick Result Editor (QRE): To use the Quick Result Editor, search for a customer account into which the result will be saved. When you find the customer account, click the account’s drug/alcohol icon (shown on the right) to open the editor. The QRE has most of the data components to completely specify a test result presented on a page where the user starts at the top and scrolls to the bottom to complete the data required for the report. The page shows how many test subjects (employees, drivers, patients, etc.) are currently in the account. The user can list all subjects in the account and choose the one needed, or easily search to find the person who is the subject of the test. It the subject doesn’t yet exist in the account, their personal demographics can be entered along with the testing information. If the user manually enters a new test subject and the person already exists in the account, then the user alerted and can continue with the person identified. From there, the user can enter the rest of the test result data and save it by clicking the Save button at the bottom of the page.
Quick Result Editor (QRE): To use the Quick Result Editor, search for a customer account into which the result will be saved. When you find the customer account, click the account’s drug/alcohol icon (shown on the right) to open the editor. The QRE has most of the data components to completely specify a test result presented on a page where the user starts at the top and scrolls to the bottom to complete the data required for the report. The page shows how many test subjects (employees, drivers, patients, etc.) are currently in the account. The user can list all subjects in the account and choose the one needed, or easily search to find the person who is the subject of the test. It the subject doesn’t yet exist in the account, their personal demographics can be entered along with the testing information. If the user manually enters a new test subject and the person already exists in the account, then the user alerted and can continue with the person identified. From there, the user can enter the rest of the test result data and save it by clicking the Save button at the bottom of the page.
![]() Full Result Editor (FRE): At the top of any of the main application pages, to open the Full Result Editor, click the edit icon (shown on the right ). Using this editor, the user can search for an existing test result that might need to be modified, or create a new test result for a subject who has submitted a sample for drug/alcohol testing. The options to find an existing test result or create a new result are accessed using buttons on the left side of the page. The image below is a screenshot of a portion of the result editor when it opens:
Full Result Editor (FRE): At the top of any of the main application pages, to open the Full Result Editor, click the edit icon (shown on the right ). Using this editor, the user can search for an existing test result that might need to be modified, or create a new test result for a subject who has submitted a sample for drug/alcohol testing. The options to find an existing test result or create a new result are accessed using buttons on the left side of the page. The image below is a screenshot of a portion of the result editor when it opens:
By default the editor opens so the user can find existing tests by Name, ID, CCF, Test-ID (database record no.), etc. Click the button titled Existing Person to find someone to create a new test result record. Click the button titled New Person and add a new personnel record and create a test result.
Collection Module: To create a test result record for a collection conducted by your clinic, click the Home icon at the top of any of the main application pages.
On the Home page, click the option Enter a Specimen Collection for Analytics and Reporting. Using this module, the user can open an existing record, create a new collection record for an existing subject (a person who is the subject of a test) or enter a new subject for the collection. The user can enter a drug & alcohol record that is a collection only: no results are recorded: the user simply checks a box to indicate the drug/alcohol record is collection only. The user can also select a Panel for an instant test and complete the results for each substance the instant test detects. When the collection is saved the user can create an invoice if the test is a self-paid test; i.e., the subject is paying for their own test.
The collection has a drop-down list of clinics so the user can specify the clinic where the collection is performed. The subscriber’s database may have hundreds of clinics listed, however, the only clinics that appear in the drop-down are the clinics assigned to the user performing the data-entry.
To assign clinics to the user:
From any of the main application pages, click the Account menu.
On the Account page, click the feature: User Management.
![]() On the User Management page, under the column titled Clinics, click the Assign icon
On the User Management page, under the column titled Clinics, click the Assign icon ![]() on the line that identifies the user.
on the line that identifies the user.
![]() When the Assignment module opens, click the green plus sign icon
When the Assignment module opens, click the green plus sign icon ![]() to search for and associate a clinic with the user.
to search for and associate a clinic with the user.